Руководство по работе с Контрактами в системе Brainysoft
После того как заявка на займ проходит все проверки и будет одобрена верификатором, создается контракт. В системе Брайнисофт объект «Контракт» служит для подписания договора и дальнейшей выдачи денежных средств, а также для просмотра финансовой информации по контракту.
Контракты представляют собой список кредитных контрактов организации. Их можно создавать, удалять по необходимости. Следует отметить, что выданные контракты нельзя корректировать и удалять.
В главном меню нажмите кнопку «Контракт», вы попадаете на следующую страницу:
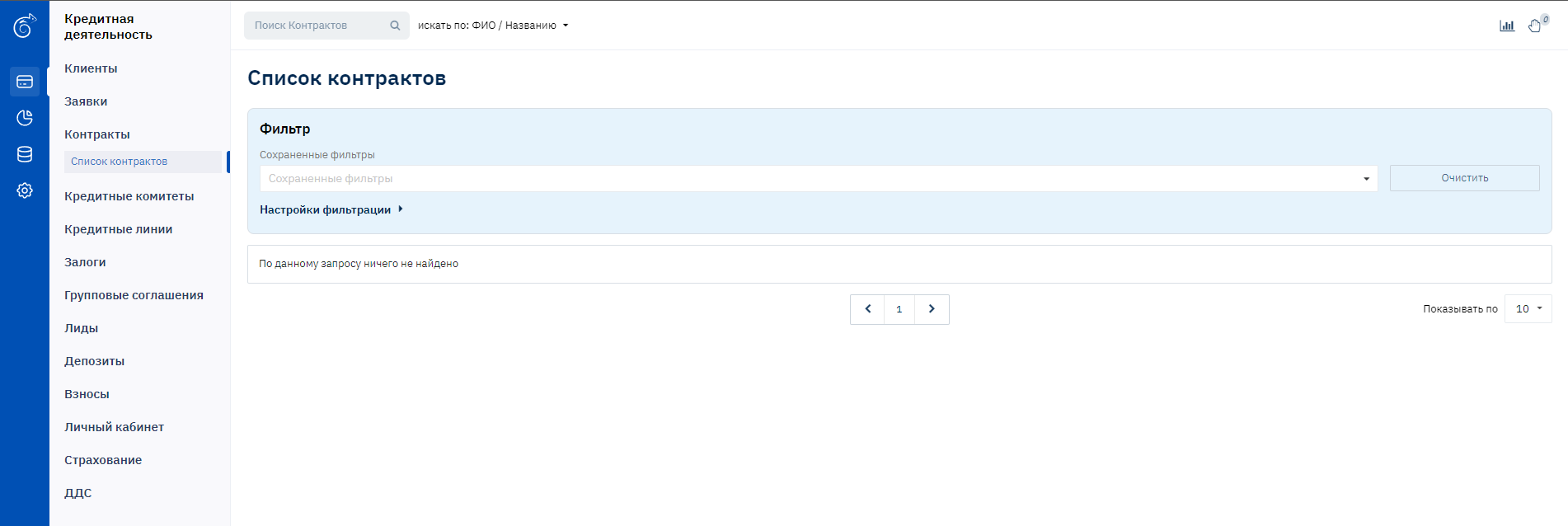
Здесь вы можете осуществить поиск контракта, настроить фильтрацию для показа контрактов и запросить отчет по разным наборам параметров.
Поиск и фильтрация контрактов
Настройка фильтров
Для часто используемых параметров вы можете настроить фильтр для быстрого доступа к данным и выбрать круг пользователей, которым он будет доступен. На примере ниже выбран фильтр "Контракт создан - не ограничивать".
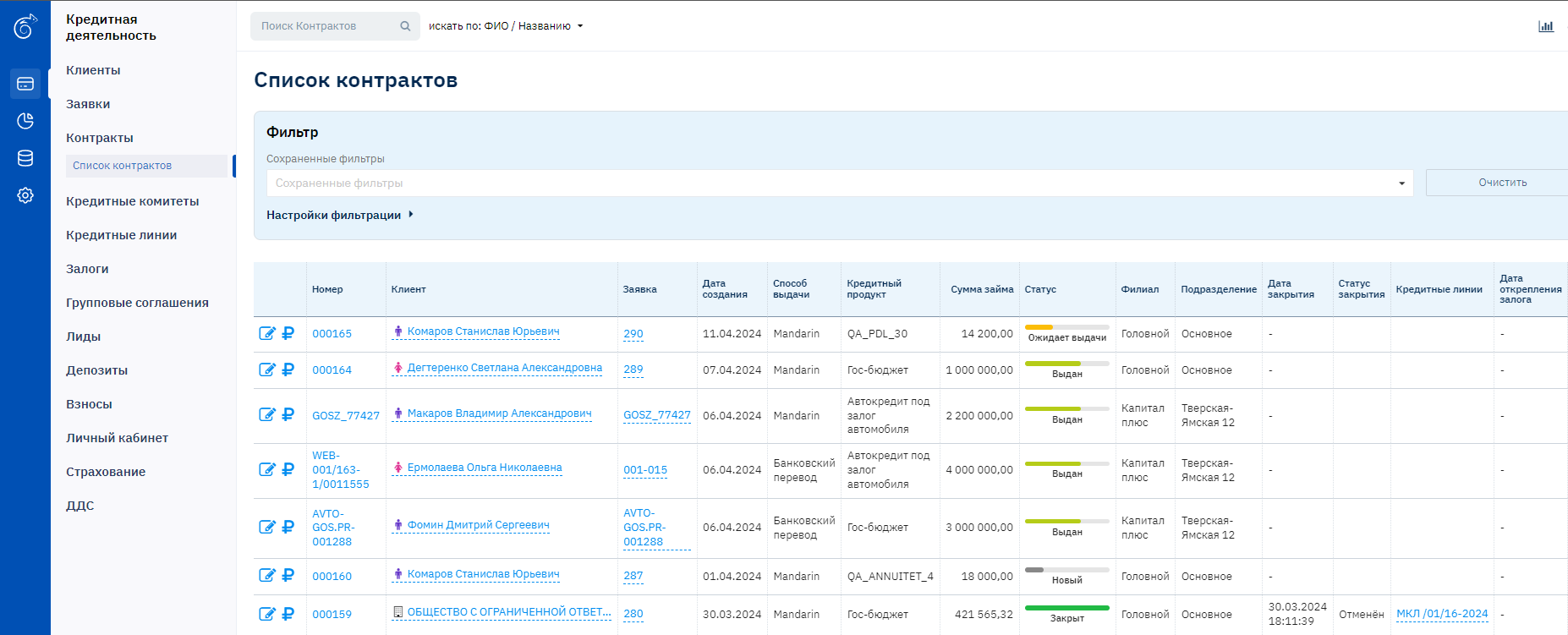
Поиск контрактов
Для того чтобы воспользоваться поиском выберете в выпадающем списке параметр поиска и введите в строку поиска данные.

Из выпавшего списка выберете нужный контракт либо фамилию.
Работа с контрактом
Основная информация
Попадаем на страницу контракта, где нам предоставляется следующая информация:
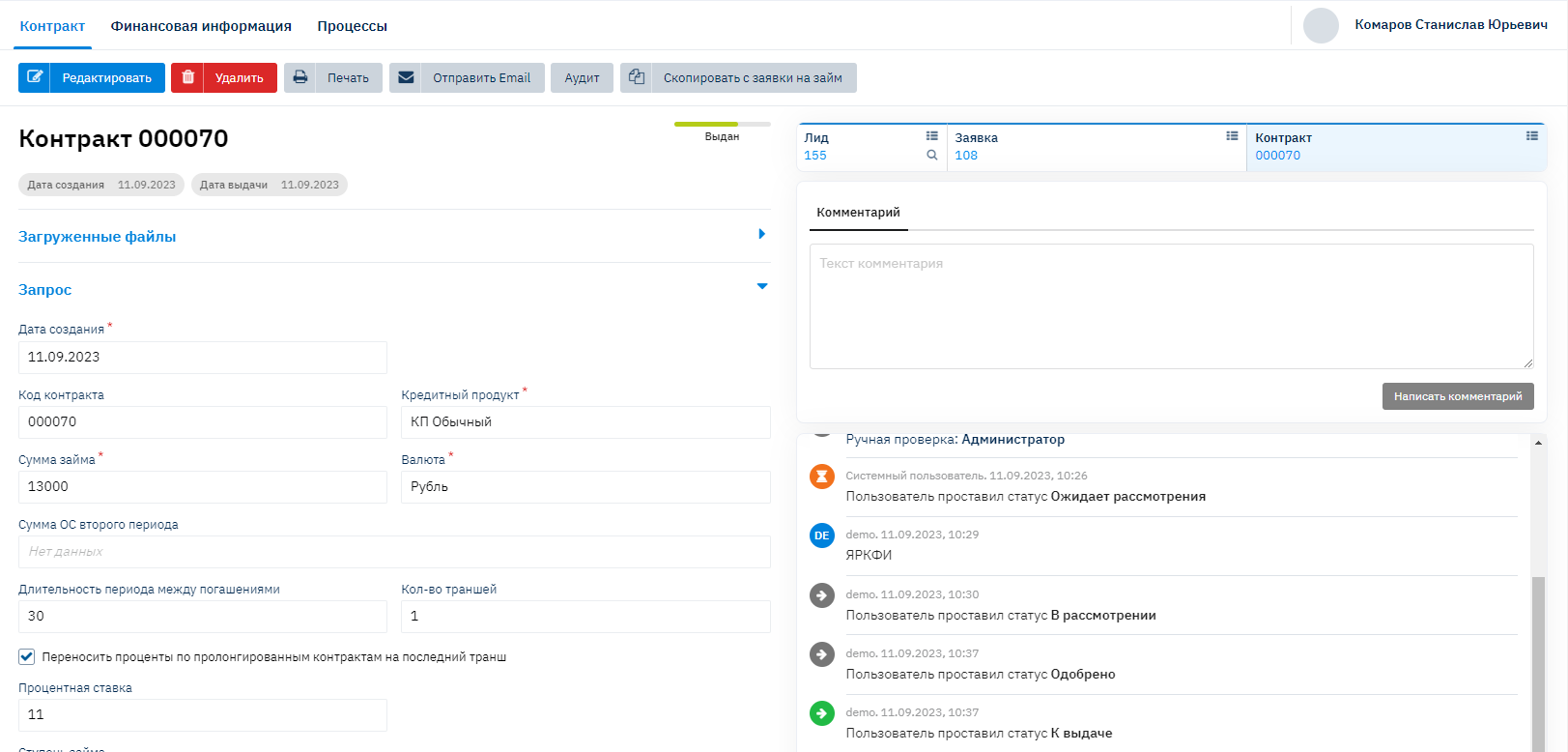
Панель инструментов
В верхней панели находится кнопка Печать – здесь находятся печатные формы и вы можете скачать "Договор займа по данному контракту", либо "Дополнительное соглашение о пролонгации" (если контракт пролонгирован) и любую другую настроенную форму.
Кнопка Аудит - формирует отчет, который показывает изменения, которые сделали с этой сущностью.
Вкладки контракта
Все данные по контрактам для удобства ввода и просмотра сгруппированы по вкладкам:
- Запрос
- Кредитный продукт
- Дополнительно
- Обеспечение
Вкладка "Запрос"
Дата создания – автоматически проставляется текущая системная дата, но можно изменить на более раннюю дату. Этот момент актуален для случаев, когда контракт создается задним числом.
Код контракта – код контракта, проставляется автоматически, как максимальный номер +1, но его можно отредактировать
Кредитный продукт – название кредитного продукта.
Сумма займа – сумма займа, указанная в заявке (в режиме редактирования возможно изменить сумму в меньшую сторону).
Валюта – указывается валюта, по умолчанию «Рубль»
Филиал – указывается филиал, заполняется автоматически.
Подразделение – указывается подразделение, заполняется автоматически.
Источник финансирования – из каких средств клиент будет погашать займ.
Категория займа – тип займа: с обеспечением, гарантией, поручительством и т.д.
Дата плановой выдачи – автоматически проставляется текущая системная дата, но можно изменить на более раннюю дату. Этот момент актуален для случаев, когда контракт создается задним числом.
Дата первого погашения - автоматически проставляется текущая системная дата, но можно изменить.
Дата планового погашения – рассчитывается согласно графика по выбранной заявке от даты первого погашения.
К выдаче – ставим галочку, если по контракту можно выдавать деньги, если «Нет», то выдача средств будет не доступна, по умолчанию статус «Нет».
Вкладка "Кредитный продукт"
Здесь отображается информация по условиям кредита, кредитный продукт можно отредактировать под индивидуальные нужды клиента, создав тем самым специальные условия кредитования, при этом изменения в кредитном продукте будут касаться только данного контракта. Возможность редактирования, в случае необходимости, можно отключить.
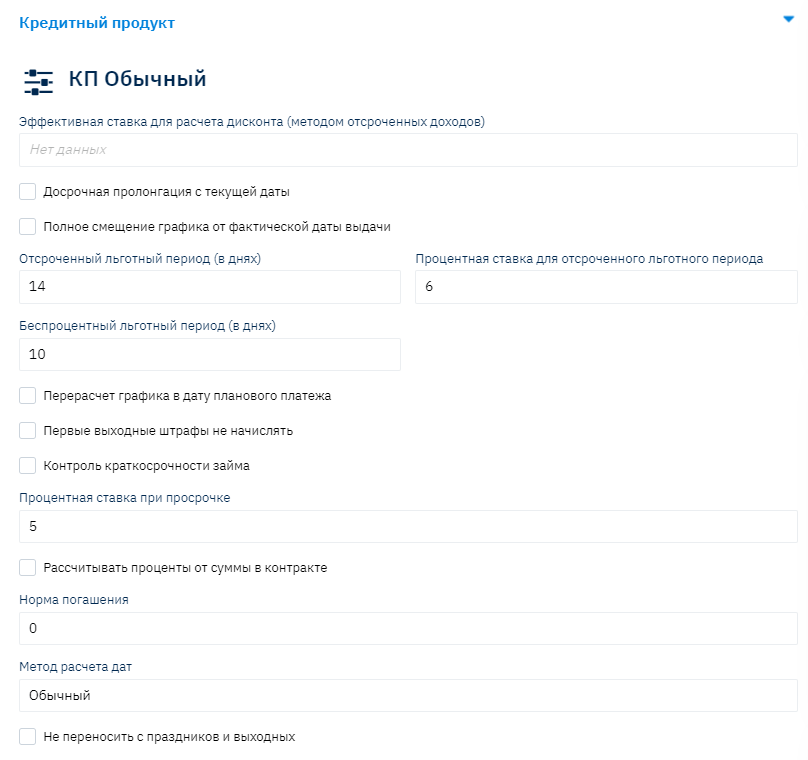
Вкладка "Дополнительно"
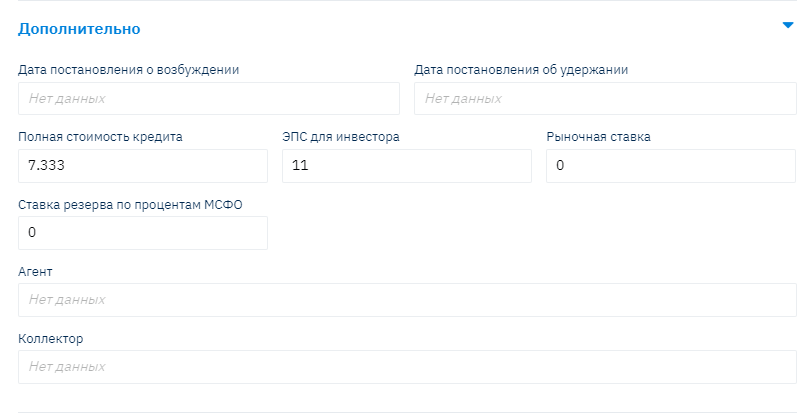
Дата постановления о возбуждении, дата постановления об удержании - указываются даты постановлений.
Ставка резерва МСФО -
Полная стоимость кредита - рассчитывается автоматически при заключении контракта.
Агент - из выпадающего списка выбираете агента, с этим полем связан справочник "Контракты агентов".
Коллектор - из выпадающего списка выбираете коллектора, с этим полем связан справочник "Коллектор".
Дата обращения в суд - указывается дата обращения в суд.
Судебник – выбирается значение, является ли данный контракт в судебном разбирательстве или нет.
Исковая сумма задолженности – указывается сумма иска.
Вкладка "Обеспечение"
Содержит информацию о созаемщиках и предмете залога. Для изменения данных в контракте нажмите на верхней панели на кнопку "Редактировать". После ввода всех нужных полей необходимо нажать кнопку "Сохранить".
Виджеты контракта
Справа на странице заявки находятся набор виджетов, который упрощает работу сотрудникам организации.
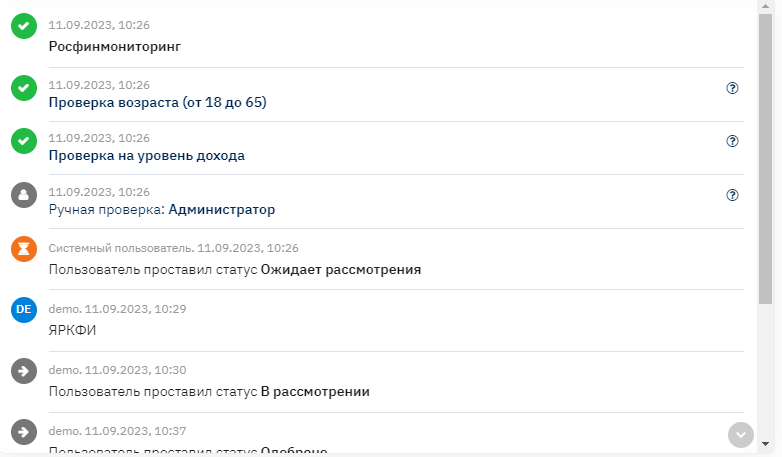
1. Виджет История действий
Отражает этапы проверки заявки, при этом зеленая галочка свидетельствует об успешном прохождении этапа, красный крест будет говорить о не прохождении проверкина конкретном этапе.
2. Виджет Скоринг
Содержит информацию о названии скоринговой схемы, а также кнопку "Граф-проверок". При нажатии на нее открывается окно с блок-схемой, наглядно изображающей этапы проверки заявки, в случае если спр будет иметь несколько ветвей, цветом будет указано по какой их ветвей пошла проверка.
3. Виджет заметки по клиенту
Здесь видны все сообщения по клиенту созднные ранее, а также переключившись со вкладки "Прочитать" на вкладку "Написать можно написать информауио о клиенте.