Удаление данных из системы (клиент/заявка/контракт/операции)
В конце статьи Вы можете посмотреть ВИДЕОИНСТРУКЦИЮ.
Перед тем как удалить какие-либо данные из системы, важно понимать последовательность их взаимосвязей. Это выглядит следующим образом:
Лид > Клиент > Мониторинг клиента > Заявка > Контракт > ДДС (платежи) > Процессы (выдачи/начисления/погашения)
При удалении данных следует придерживаться обратного порядка. Например:
- Вы не сможете удалить клиента, пока не удалите связанные с ним заявки, контракты и другие объекты.
- Невозможно удалить контракт, если по нему уже произведены операции или платежи.
Рассмотрим каждый этап подробно.
1. Удаление процессов (выдачи/начисления/погашения)
Процессы находятся на главной странице контракта.
Пошаговая инструкция:
- Найдите интересующий контракт по его номеру, фамилии клиента, ID или другому критерию.
- Удаляйте процессы в обратном хронологическом порядке (от новых к старым).
- Например, нельзя удалить процесс за 1 февраля 2017, если есть процессы за 2 февраля 2017 и позднее.
- Для удаления отдельного процесса нажмите значок корзины справа. В открывшемся окне подтвердите действие.

Массовое удаление:
- Чтобы удалить все процессы, нажмите значок корзины в самой ранней записи. Система автоматически выберет весь список для удаления.
- Также можно удалить процессы, начиная с определенной даты. Для этого нажмите кнопку "Удалить" над списком процессов и укажите интересующую дату и время.
2. Удаление ДДС (платежей)
Платежи находятся в разделе "Контракты > Просмотр > Финансовая информация".
Важные условия:
- Перед удалением платежа необходимо удалить все процессы, начиная с даты платежа.
- Например, чтобы удалить приход на сумму 3 000 рублей, нужно удалить все процессы за период с 29 января 2018.
- После удаления платежа все предыдущие платежи станут неакцептованными и доступными для удаления.
Восстановление истории платежей:
- Используйте действия в правом верхнем углу страницы.
- При заполнении формы "ДДС - Приход" можно указать номер ранее удаленного платежа в поле "Номер ордера", либо оставить поле пустым — система присвоит новый порядковый номер.
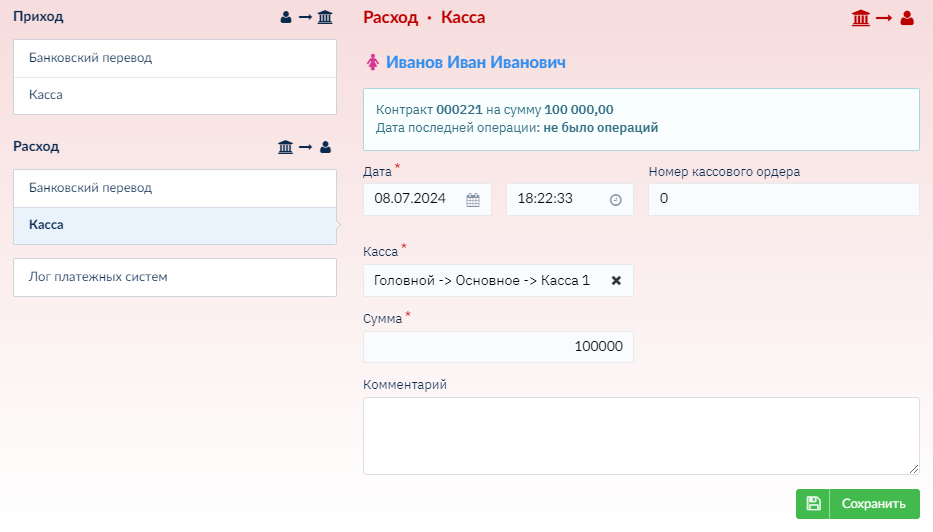
3. Удаление контракта
- Найдите нужный контракт по наиболее подходящему критерию (например, по номеру контракта или фамилии клиента).
- Откройте контракт и нажмите кнопку "Редактировать".
- Внизу формы появится кнопка "Удалить". Если все связанные данные (процессы, платежи) удалены, контракт будет удален без ошибок.
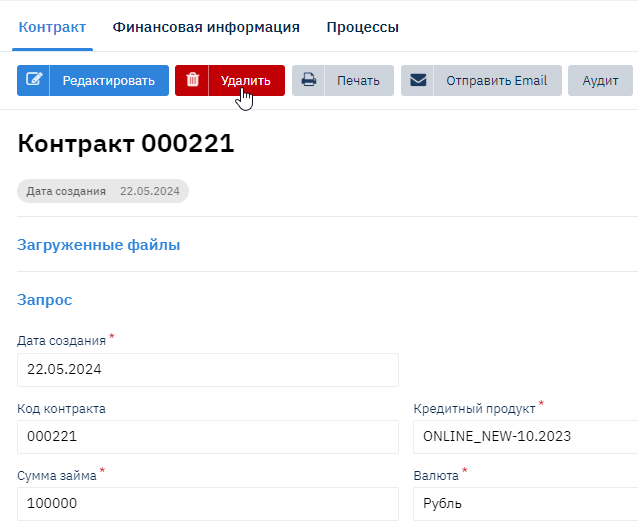
4. Удаление заявки
Процесс удаления заявок аналогичен удалению контрактов.
5. Удаление мониторинга клиента
Мониторинг клиента находится в разделе "Админ > Мониторинг клиента".
- Удаление происходит сразу после выбора "Удалить", без дополнительных подтверждений.
- При необходимости можно создать новый мониторинг, например, если у клиента сменился агент.
6. Удаление клиента
Клиент удаляется аналогично контракту или заявке. Однако удаление возможно только в том случае, если за клиентом не осталось никаких связей (заявки, контракты, мониторинг и т.д.). В противном случае система выдаст ошибку.
7. Удаление большого объема данных
Если необходимо удалить большой объем данных (например, всех клиентов или контрактов), воспользуйтесь выгрузкой отчета:
- Перейдите в раздел "Отчеты > Базовые".
- Выберите интересующий отчет и нажмите "Сгенерировать отчет".
- Ссылка на файл Excel появится в правом нижнем углу списка.
- В файле будет содержаться список всех запрошенных данных на текущий момент.
Примечание:
Удаление данных из системы должно выполняться с осторожностью, так как это может повлиять на целостность данных. Рекомендуется заранее сделать резервную копию данных.
Видеоинструкция
Для наглядного ознакомления с процессом удаления данных вы можете посмотреть видеоинструкцию:
Смотреть видео